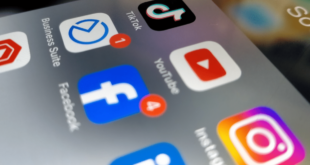Do you know what is Google My Business Listings? Having your business listed on Google is the first step so that users can find your business on Google maps.
The first question arises in the mind of beginners is
“How do I add my Business to Google Maps ?”
Google My Business listing is Google’s dashboard for managing tracking the online presence of a business across Google’s various platforms such as Google+, Google Adwords, Analytics Google maps.
Previously, the business listings were known as Google Places but now they are recognised as Google My Business listings.
Google business listings sometimes appear in Google local search results for local search queries, due to this you are allowed to register your business in a city or a town in which you have a physical address. So no physical address, no Google My Business listing.
Business already present on Google maps –
If you already have a business, then claim your business listing. To check if the business is already present on not, go to Google maps and search for your business name and address. If your business name and address is already present there, then you can claim your business listing from there.
New business –
If you are a new business, then add a location in a new listing and get your listing done in few minutes.
What if I have Multiple Business Locations?
Got multiple business locations in a city or in different cities? No problem, all you have to do is to create an individual listing for each of the location. Use the same account and create listings for all of your locations.
Details required for adding your Business on Google My Business listing
Business name – Your business name (you may include keywords)
Address – this includes complete physical business address, city name, pin code, state, country name, business phone number
Category – relevant category for your business
Location – exact location of your business on Google maps
These are the basic details required to add your business on Google maps. To optimize your Google my business listing, you need few more details, information pictures.
1. Go to Google My Business page
Go to this link and click on “Start Now” and you will land on a login page. Now, you have 2 options. Either you can log in with your Google id or you can use your domain id for your business listing registration.

Using a business id is also a good option because it makes your business look more genuine and presents you as the main owner of the business
2. Fill all your Business Details
Once you log in, you will land on Add your Business page. Fill all the required details about your business such as business name, Country, Address, Pincode, Business phone number, Category etc.

The address used in the Google My Business listing would be your default web address and it should be present on your website as it is there. Use the same address everywhere else.
Category selection – Choose the category for your business wisely. Choosing the wrong category could affect your listing rankings in search results. Choose the best suitable category your business belongs to.
Previously, there was an option for 1 primary category and 5 sub-categories for the business. Now, you can choose only 1 primary category.
Do you deliver goods? – If you deliver goods to your customer at their home then choose yes in the given option.
No Description – previously there was an option for business description but it has been removed by Google in a recent update.
Before the final submission of the listing, it will ask you to set the marker at the exact location of your business address in the maps. Set the marker and submit the listing.
Confirm all the details and click on Continue. You can also add an attendant’s name in the address for easier communication.

3. Submit your Listing
Click on Send Postcard and you will get a notification about the verification code coming through the postcard.

4. Verify your Listing
To confirm the physical address of your business, Google will send a verification code in a postcard on the business address given in the listing.

Once the Google My Business listing process is complete, you have to wait for the postcard to arrive at your given physical address. It usually arrives in 10-15 days. Once you receive the postcard, login to your Google My Business account and verify your listing by entering the code sent by Google.
All the features like the insights reviews will be locked until you verify your listing with the code sent by Google.

In the meantime, you can optimize your Google my business listing to make it look better. Optimizing a listing can actually improve the overall rankings and presence of your listing in search engines.
Thanks for reading this article. Feel free to comment if you have any queries or suggestions. Subscribe to our blog for regular updates in your mailbox.
 #Bizwhiznetwork.com Innovation ΛI |Technology News
#Bizwhiznetwork.com Innovation ΛI |Technology News